The Ultimate Guide to Finding Out Which RHEL Version You Are Running
 |
| The Ultimate Guide to Finding Out Which RHEL Version You Are Running |
The Ultimate Guide to Finding Out Which RHEL Version You Are Running - We all know that RHEL (Red Hat Enterprise Linux) is crucial for managing the system. Thus, make sure to check RHEL version you’re using right now. In addition to keeping your security in its best form, using the latest version allows you to use a robust system.
But how to check the current version we’re using? It’s simple-find anything you need in this guide. We can check RHEL version through effortless tools and simple commands.
Preparing to Check RHEL Version
Remember that running “check RHEL version” requires a series of preparation processes. In addition to ensuring that you have administrative access to the system, this process allows you to execute commands at the system level.
Understanding the System Requirements for Checking RHEL Version
The first step before running to check RHEL version is to have root access. But what should you do if you don’t have access as the root user? Try prepending sudo to your commands. For example, “sudo cat /etc/os-release.”
The Red Hat version command elevates your privileges, which you can get by running a step as the root user. It also allows you to access system information more easily. Here’s what you need to run the process.
1. GNOME Terminal
This terminal is the default choice for those using the GNOME desktop environment. It supports multiple tabs and allows customization through different profiles.
2. Konsole in KDE
KDE desktop users highly prefer Konsole. This tool offers tabbed browsing split views and comprehensive customization options.
3. SSH Client
If you need to check RHEL version on a server that isn’t physically accessible, you can try SSH Client. This option allows a secure connection even though you need to run the necessary check RHEL release command.
Take the Safety Precautions When Checking RHEL Version
Another thing to consider before you check RHEL version you’re running is taking precautionary steps. These steps help ensure the system’s integrity and performance.
1. Update Your Backup
Some tools, like rsync, help you copy system files to another directory or external drive. This is essential to ensure that you have a recent backup. Additionally, you can employ the built-in tools from RHEL or third-party options to run a complete system backup.
2. Pick the Off-Peak Hours
Peak operational times commonly cause performance degradation—the potential is there. Thus, you can schedule the system checks during low times. This helps to avoid any potential performance issues.
3. Monitor the Process
Checking your RHEL version requires no critical operations, but it does cause disruptions to the system. Thus, feel free to consider monitoring tools like top or htop to monitor CPU and memory usage. By monitoring the process actively, system overload can be avoided.
Protecting your system during the checking process is crucial. Adhering to these steps allows you to promote best practices for maintaining efficient yet stable environments for RHEL.
How to Use Command Line Methods to Check RHEL Version
Using the command line to Check the RHEL version is possible. However, you must be familiar with the command line in the first place. Find out what you need to do to run the fundamental commands to check RHEL version that you’re using right now.
Accessing the Terminal
You can access the terminal on RHEL in two ways: through the GUI and using a keyboard shortcut. To go through the GUI, follow these steps.
- First, click “Activities” on the top left of your screen.
- Find the search bar and enter “terminal” on it - click the Terminal icon. This process is the standard terminal emulator for running RHEL version identification.
Or, you can simply press ctrl+alt+T through your keyboard. This is a quick way to open terminals in various Linux distributions.
Understanding Basic Commands
More than anything, it’s essential to familiarize yourself with basic terminal commands. In addition to managing the system effectively, this process is foundational knowledge.
- Navigation: cd (change directory), ls (list directory contents)
- File Manipulation: cp (copy files), mv (move and rename files), rm (remove files)
- System Monitoring: top (display Linux tasks), df (report file system disk space usage), free (display memory usage)
How do I Find my RHEL Version Using Command Lines?
How did I find your RHEL version? We have several reliable methods you can apply – from reading system files to executing specific commands.
1. Read the OS Release File
- Command: cat /etc/os-release
- What to Look For: This command displays key details like VERSION_ID and PRETTY_NAME, which indicate the RHEL version and its user-friendly name.
2. Use the Hostnamectl Command
- Command: hostnamectl
- Details Provided: This method reveals the RHEL version and provides information about the Kernel.
3. Query Red Hat Version with RPM
- Command: rpm -q redhat-release
- Output Interpretation: Check your Red Hat version because the command outputs directly indicate your RHEL version.
Using the command-line methods to “check RHEL version” is straightforward. Additionally, simple commands allow you to focus more on the result rather than the command itself.
User-Friendly Alternatives for RHEL Version Lookup
Command line methods are powerful and essential for system administration. However, some graphical methods and tools are more user-friendly for checking RHEL versions. Let’s find out what you can try and expect.
Using GUI Method to Check RHEL Version
- This step will take you to navigate the About tab in Settings.
- First, click on “Activities” and type “Settings” in the search bar. The Settings window will open.
- Scroll down your screen to find “About” and click on it.
This section contains various types of system information, from the OS Name and version to the RHEL you’re currently using.
Utilizing Gnome System Monitor
- Start with opening the “Activities” menu.
- After that, check the “System Monitor” and click the icon.
- You’ll see the “System” tab within the Gnome System Monitor.
The tab shows the RHEL version, detailed information about the Kernel, and stats on current system resource usage.
Other System Monitoring Tools
In addition to the previous two methods, you can check RHEL version using alternative tools. Htop, nmon, and conky offer a semi-graphical interface. You can check various system information through the interface, including OS versions.
More than anything, there are various alternatives that provide an easy-to-read format and valuable system stats to determine the RHEL system version you’re using right now.
Solving Common Problems When Checking RHEL Version
Sometimes, you face issues that could slow down the process. Check out the section below in case you find some useful information related to your issues.
Issues with Command Execution
Running a check RHEL version requires you to type the command correctly. But what if you’re unsure? Well, refer to the official documentation. Use the man command, such as man hostnamectl, to guide you through the correct usage.
On the other hand, if the terminal becomes unresponsive, please open a new instance and restart the terminal application together. If you’re accessing the systems remotely, ensure you have a stable network connection.
Commands Fail
Using the info command also requires you to be aware of the permission requirements. If root access is your issue, then you need to navigate it quickly. Use the sudo prefix with your commands, such as sudo cat /etc/os-release. This step helps you access the information you need.
Another possibility is situations where certain commands won’t work because the system cannot find the packages needed. These issues commonly occur if the database is outdated or some changes have been made.
Of course, the solution is to update your package manager through sudo dnf update. The issues should be cleared after that. Another way is to consult the latest RHEL package documentation.
Ensuring Command Compatibility Across RHEL Versions
How do you know if your command is compatible with the RHEL version? It surely requires a certain understanding of this matter. Besides, the RHEL release check command might not support all versions in the first place. Sometimes, the same command might behave differently. Check out these solutions.
- Start with a command like cat /etc/os-release - it helps to check RHEL version and determine which command works universally.
- If you need more clarification, check the relevant documentation for your specific RHEL version.
- If you automate system management tasks, including conditional logic in your scripts can greatly enhance their effectiveness. By automatically checking the RHEL version, your scripts can adapt and use the appropriate commands for that specific version.
Overall, these guidelines help maintain command compatibility, which ultimately leads to more accurate and reliable system management.
Frequently Asked Questions: Streamlining the RHEL Version Check Process
Similar to other processes, some issues may appear. Check out how to fix things when it comes to addressing common questions during the RHEL version check process.
This FaQ session will help address common questions during the RHEL version check process.
1. What if hostnamectl or cat /etc/os-release shows ‘N/A’ or an unexpected version?
If it’s caused by an outdated cache, you need to clear the system using sudo dnf, clean all, and try the command again. However, if the culprit is corrupted files, you better reinstall the hostname or systemd packages that provide these commands.
2. Why does rpm -q redhat-release not match the version shown in /etc/os-release?
This issue is generally caused by different source information. Thus, you can run the rpm command to check a specific package version in case it needs updates. Also, always consider /etc/os-release as the more reliable source for system version information.
3. How can I verify the integrity of the RHEL version information?
You can use multiple sources by running some commands, such as cat /etc/os-release, hostnamectl, and rpm -q redhat-release. If all outputs agree, the version information is likely correct.
Another way is to utilize tools like AIDE (Advanced Intrusion Detection Environment). These tools help to check system integrity violations and confirm that system files have not been tampered with.
4. What should I do if none of the commands work to check RHEL version?
Try the alternative methods to verify the RHEL version, like accessing Gnome or looking at the graphical interface settings. You can also consider contacting Red Hat support, forums, or other online communities for further solutions.
More than anything, troubleshooting common issues while checking RHEL version using these steps are mostly successful. This information ensures that the commands you use provide accurate yet reliable information.
Understanding the Importance of Regular System Updates
There are reasons why you should update your system regularly. In addition to maintaining security, it enhances the efficiency and functionality of the technology you’re using.
New Features
Updates commonly include additional features and improvements. Thus, updating your system ensures the latest user experience and performance.
Better Security
The main aspects you get from updates include patches. These patches have contributed to security vulnerabilities since the last update. Thus, it becomes critical when it comes to protecting your systems from breaches and other attacks. Besides, your system complies with industry standards and regulations.
Bug Fixes and Security Risks
Security concerns and bug issues are addressed through updates. It also means that your system is more prepared to face security risks. By that, you can avoid any performance degradation due to outdated systems.
Software Incompatibility
New applications and tools may require the latest system updates to function correctly. On the other hand, an outdated system may prevent you from using the latest programs efficiently due to incompatibility. All in all, compatibility of commands with RHEL version is only fixed with updating your system.
Conclusion
All in all, keeping your RHEL system up-to-date is key to maintaining a secure, efficient, and smoothly running infrastructure. Regularly updating your RHEL system protects it against the latest security threats and ensures its optimal performance.
Remember, a well-maintained system is beyond security; it provides more reliable performance. Thus, keeping your knowledge up-to-date and regularly performing “check RHEL version” become integral parts of system maintenance. These practices ensure you’re always prepared to leverage the full potential of your RHEL environment.
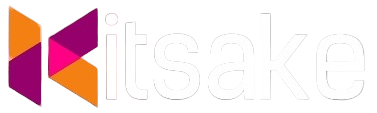

Post a Comment for "The Ultimate Guide to Finding Out Which RHEL Version You Are Running"
Post a Comment