Comprehensive Guide: Mastering the cp Command in Linux
 |
| Comprehensive Guide: Mastering the cp Command in Linux |
Comprehensive Guide: Mastering the cp Command in Linux - Welcome to our comprehensive guide on mastering the cp command in Linux! Whether you're a beginner or an experienced user, understanding how to efficiently use the cp command is essential for effective file management in the Linux environment.
In this guide, we'll explore the basic syntax, practical examples, and advanced techniques to help you harness the full power of the cp command.
Understanding the cp Command
The cp command, short for "copy," is a fundamental utility in Linux used for copying files and directories. Mastering its usage is crucial for manipulating files and organizing data within the Linux filesystem.
Basic Syntax and Usage
Let's begin by examining the basic syntax of the cp command:
# cp [OPTIONS] SOURCE DESTINATION
In this syntax:
- [OPTIONS] represent the flags and options available for the cp command.
- SOURCE refers to the original file or directory you want to copy.
- DESTINATION specifies the target location where the copy will be created.
Here's a simple example illustrating the basic usage of the cp command:
# cp plan1.txt plan2.txt
In this example, 'plan1.txt' is copied to 'plan2.txt', creating a duplicate file in the current directory.
Copying Files and Directories
1. Copying Files
To copy a single file from one location to another, use the cp command followed by the source and destination paths:
# cp /path/to/source/file /path/to/destination/file
If the destination file already exists, it will be overwritten by the copied file unless the '-i' flag is used to enable interactive mode, prompting the user before overwriting.
2. Copying Directories
By default, the cp command does not copy directories. To copy directories and their contents recursively, use the '-r' (or '--recursive') option:
# cp -r directory1 directory2
This command will copy 'directory1' and all its contents to 'directory2'.
Advanced Techniques
1. Copying Multiple Files
To copy multiple files simultaneously, list them as separate arguments in the cp command followed by the destination directory:
# cp file1.txt file2.txt file3.txt directory1
This command copies 'file1.txt', 'file2.txt', and 'file3.txt' to 'directory1'.
2. Using Wildcards
The cp command supports wildcards for batch copying of files matching specific patterns. For example, to copy all '.txt' files from one directory to another:
# cp /source/directory/*.txt /destination/directory
3. Preserving Metadata
By default, the cp command does not preserve metadata such as timestamps and permissions. To retain metadata, use the '-p' (or '--preserve') flag:
# cp -p file1.txt file2.txt
This ensures that the copied file retains its original attributes, including creation/modification timestamps and permissions.
4. Creating Backups
Before modifying critical files, it's wise to create backups to avoid data loss. The cp command facilitates this process:
# cp kitsake.txt kitsake.txt.bak
This command creates a backup ('kitsake.txt.bak') of the original 'kitsake.txt' file, providing a safety net for experimentation.
Conclusion
The cp command is a versatile tool for copying files and directories in Linux, offering a wide range of options for efficient file management. By mastering its usage and understanding its various options, you can streamline your workflow and handle file operations with ease.
Remember to explore additional flags and options available with the cp command by referring to the command's documentation:
# cp --help
Feel free to share your own experiences and use cases of the cp command in the comments below. Happy copying!
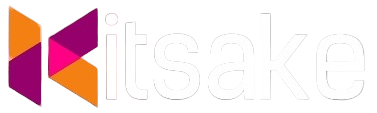

Post a Comment for "Comprehensive Guide: Mastering the cp Command in Linux"
Post a Comment