 |
| Step by Step Install VMware ESXi 6.5 With USB Bootable |
Welcome back to my personal blog, Bangkit. This time, I will share how to install VMware ESXi 6.5 to all of you.
Installations
Entering Boot Menu : Press F11 - Choose SanDisk
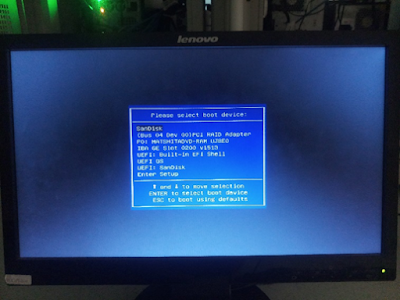 |
| Entering Boot Menu |
 |
| Unpacking VMware ESXi 6.5 |
Aggrement : Press Enter - Enter
 |
| Entering to Aggrement VMware ESXi 6.5 |
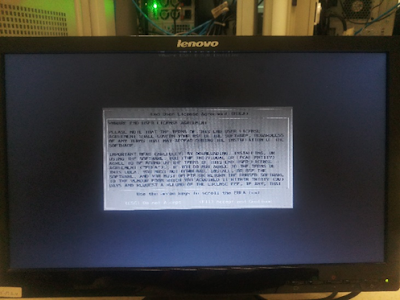 |
| Aggrement VMware ESXi 6.5 |
Select a Disk : Select Hard Disk
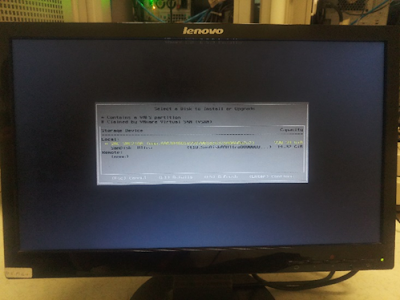 |
| Select Hard Disk |
Select Keyboard Layout : US Default
 |
| US Default |
Make a Password : Enter a root password
 |
| Enter a root password |
Confirm Install : Press (F11) Install
 |
| Confirm to Install VMware 6.5 ESXi |
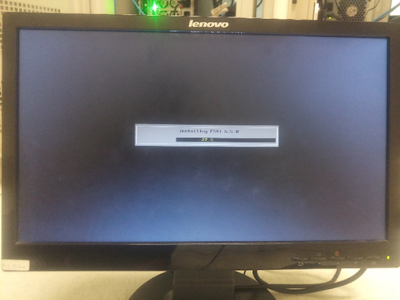 |
| Processing Installation VMware ESXi 6.5 |
Installation Complete : Press (Enter) Reboot
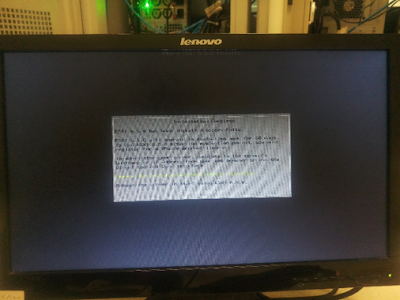 |
| Reboot |
Configuration
After the installation process is complete, we will configure the ESXi so that it can be accessed through the network, and ultimately we can remotely connect to it from the office.
Login Root : <F2> Customize System/ View Logs
 |
| Login with root |
Setting Network : Configured Management Network
 |
| Setting Network |
Set static IPv4 : IPv4 Configuration
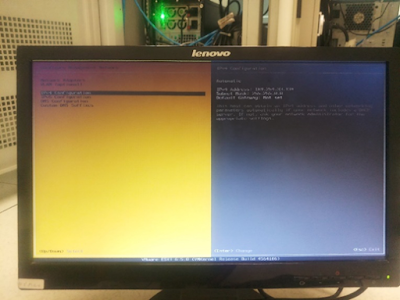 |
| Enter to Setup IP Address |
 |
| Set static IPv4 |
Disable IPv6 : Choose Disable IPv6
 |
| Disable IPv6 |
Apply : Restart
 |
| Choose Restart |
 |
| Process Restarting |
Test hit on browser : https://IP-Address/
 |
| Test hit on browser : https://IP-Address/ |
Assign License
And make sure you enter the license for the ESXi that you have purchased, so that you can use the features provided by VMware.
Login : Login to ESXi on Browser
 |
| login |
Assign : Host – Manage – Licensing - Assign License – Input License – Klik Tombol Assign License
 |
| Assign License |
Setup NTP
Setting the time is also crucial when installing ESXi, so it should be set up immediately after everything is ready to be used.
Setting Time & Date : Host – Manage – System – Time & date
 |
| System – Time & date |
NTP Server 0.id.pool.ntp.org : Edit Setting - Use Network Time Protocol (enable NTP client) – NTP Server : 0.id.pool.ntp.org
 |
| Use Network Time Protocol (enable NTP client) |
Start Service NTP : Action – NTP Service - Start
 |
| NTP Service - Start |
That's all for my personal notes that I can share in this post. Hopefully, it can help you and serve as a guide to ensure that no steps are missed when installing VMware ESXi 6.5.

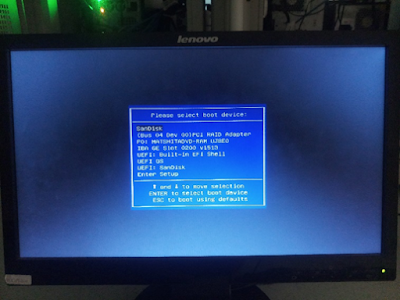


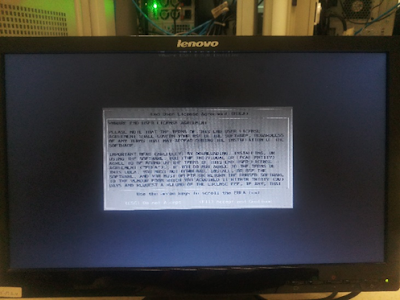
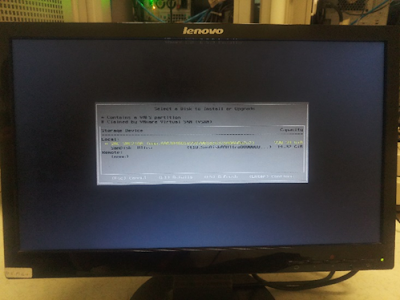



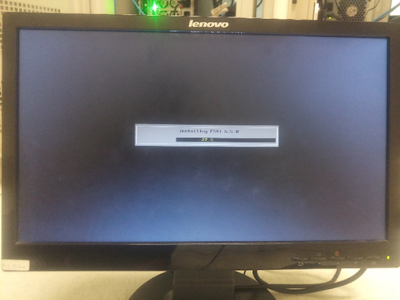
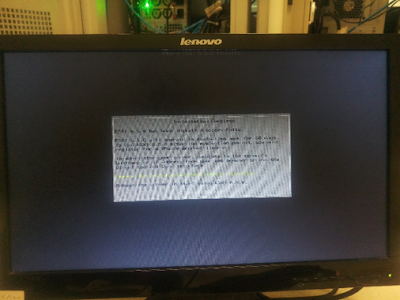


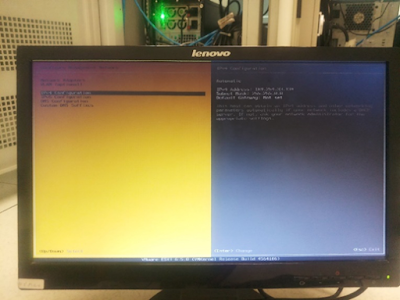









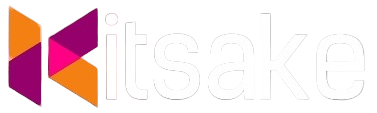


Post a Comment for "Step by Step Install VMware ESXi 6.5 With USB Bootable"
Post a Comment