Easy Linux Terminal for Windows: Boost Your Productivity
 |
| Easy Linux Terminal for Windows: Boost Your Productivity |
Easy Linux Terminal for Windows: Boost Your Productivity - Are you tired of the limitations of the Windows command prompt? Do you want access to powerful Linux command-line tools on your Windows machine? If so, you're in luck! With the help of a Linux terminal, you can greatly enhance your productivity and streamline your workflow.
In this article, we'll guide you through the process of setting up and using a Linux terminal on your Windows system. From the benefits of using a Linux terminal to essential commands and advanced techniques, we'll cover everything you need to know to get started. So, let's dive right in!
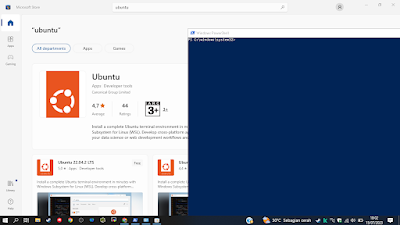 |
| Linux Terminal for Windows |
Why Use a Linux Terminal on Windows?
Using a Linux terminal on a Windows system may seem counterintuitive, but it can actually provide a considerable boost to your productivity. Here are some of the key benefits:
| Benefit | Description |
|---|---|
| Access to Powerful Command-Line Tools | Linux has a rich set of command-line tools that Windows does not offer. By using a Linux terminal on Windows, you can access these tools and perform complex tasks with ease. |
| Increased Efficiency | Many tasks can be completed much more quickly and efficiently using the command line rather than a graphical user interface. By using a Linux terminal on Windows, you can streamline your workflow and save time. |
Why Use a Linux Terminal on Windows?
There are several other reasons why you might want to use a Linux terminal on a Windows system:
- Compatibility: Many applications and scripts are designed to run on Linux systems, and may not function properly on Windows. By using a Linux terminal, you can ensure that you are able to use these tools without any compatibility issues.
- Cost: Linux is open-source software, which means that it is free to download and use. By using a Linux terminal on Windows, you can take advantage of Linux's powerful features without having to invest in a separate Linux machine.
- Learning Opportunities: Using a Linux terminal on Windows can be a great way to learn about the Linux operating system and command line tools. This can be especially useful if you are considering a career in IT or software development.
In the next section, we will explore how to get started with using a Linux terminal on your Windows machine.
Getting Started with Linux Terminal on Windows
If you're ready to boost your productivity with a Linux terminal on your Windows machine, it's time to get started with the setup process. Fortunately, there are several popular options to choose from, each with its own unique benefits and features.
Cygwin
Cygwin is a Unix-like environment and command-line interface for Windows. It provides a way to run many Unix-like software tools, including the bash shell, on Windows. While it requires a bit of setup, it provides access to a wide range of Linux tools and utilities.
To install Cygwin:
- Download the Cygwin installer from the official website.
- Launch the installer and select the package groups you want to install, such as "Devel" for development tools or "Net" for networking utilities.
- Complete the installation process, including any necessary configurations.
Windows Subsystem for Linux (WSL)
The Windows Subsystem for Linux (WSL) is a feature in Windows 10 that allows you to run a Linux environment directly on top of Windows. This feature provides a full Ubuntu-based Bash shell, and allows you to run Linux command-line tools and utilities.
To enable WSL:
- Open the Windows Features dialog box by searching for "Turn Windows features on or off" in the Start menu.
- Select the "Windows Subsystem for Linux" option and click OK.
- Restart your computer.
- Download and install a Linux distribution from the Microsoft Store, such as Ubuntu.
Other Options
Other popular options for running a Linux terminal on Windows include Git Bash, PowerShell, and Windows Terminal. Each has its own unique set of features and capabilities, so it's worth exploring each option to find the best fit for your needs.
No matter which option you choose, setting up a Linux terminal on your Windows machine can be a powerful way to streamline your workflow and enhance your productivity.
Essential Linux Terminal Commands for Windows Users
The Linux terminal offers countless commands to help users manage their systems effectively. While some of these commands may be familiar to Windows users, they often have different syntax and functionality. Here are some essential Linux terminal commands that Windows users should know:
| Command | Description |
|---|---|
| ls | List directory contents |
| cd | Change the working directory |
| mkdir | Create a new directory |
| rm | Delete a file or directory |
| mv | Move or rename a file or directory |
| cp | Copy a file or directory |
| sudo | Execute a command as the superuser |
| chmod | Change file permissions |
| ps | List running processes |
| top | Display system utilization and processes |
| ping | Test network connectivity |
| ipconfig | Show network interface configuration |
These are just a few examples of the many Linux terminal commands that can help Windows users become more productive. It's important to note that many of these commands require administrative privileges to execute, so use caution when running them.
Customizing Your Linux Terminal on Windows
One of the great things about using a Linux terminal on Windows is the ability to customize it to your needs. Here are a few tips and tricks for customizing your Linux terminal on a Windows system:
Changing the Color Scheme
You can easily change the color scheme of your Linux terminal to make it more visually appealing or easier to read. Most Linux terminal emulators allow you to choose from a variety of pre-built color schemes or create a custom color scheme.
To change the color scheme in Cygwin, go to the Options menu and select Terminal > Colors. In the Windows Subsystem for Linux (WSL), you can change the color scheme by right-clicking on the title bar and selecting Properties > Colors.
Adding Aliases
Aliases are shortcuts that allow you to execute a command or series of commands with a single keyword or phrase. This can save you time and increase your productivity.
To create an alias in Cygwin, add the following line to your .bashrc file:
alias <alias-name>='<command>'
In the WSL, you can add an alias by editing your .bash_aliases file.
Modifying the Prompt
The prompt is the text that appears in the terminal before you enter a command. By default, the prompt in a Linux terminal on Windows includes your username and hostname, along with the current directory.
You can modify the prompt to display additional information or customize its appearance. In Cygwin, you can modify the prompt by editing your .bashrc file. In the WSL, you can edit your .bashrc file or use the PS1 environment variable.
Advanced Linux Terminal Techniques for Windows Users
Now that you have the basics of the Linux terminal on Windows, it's time to take your skills to the next level. Here are some advanced techniques to help you work even faster and more efficiently.
Scripting
One of the most powerful features of the Linux terminal is the ability to automate tasks using scripts. With scripting, you can save time by running a batch of commands at once, rather than entering them one-by-one. To get started with scripting, learn the basics of Bash scripting language and explore the different tools available, such as the vi editor and the awk command.
Remote Access
With the Linux terminal on Windows, you can remotely access other Linux machines and servers. This enables you to manage and monitor systems from anywhere, using only a single interface. To do this, you'll need to learn how to use remote access protocols such as SSH, and set up secure connections with public key authentication.
System Monitoring
The Linux terminal provides powerful tools for monitoring system performance, including CPU usage, memory consumption, and network traffic. To get started with system monitoring, learn how to use commands such as top, ps, and netstat. You can also use tools such as htop and Glances for more advanced system monitoring.
With these advanced techniques, you can take full advantage of the Linux terminal on Windows and boost your productivity even further.
Troubleshooting Common Issues with Linux Terminal on Windows
While using a Linux terminal on a Windows system can bring many benefits, it can also come with its own set of issues. Here are some common problems users may encounter and troubleshooting tips:
1. Permission Denied
One common issue users may face is receiving a "Permission Denied" error when trying to execute a command or access a file. This can typically be resolved by adjusting the file or directory permissions. Use the command "chmod" followed by the appropriate permissions to modify access, e.g. "chmod 777 filename".
2. Missing Packages or Dependencies
Occasionally, users may come across issues where a package or dependency is missing when attempting to run a command or install software. This can be resolved by using the appropriate package manager for the Linux distribution being used. For example, for Ubuntu-based systems, use the command "sudo apt-get install [package-name]" to install missing packages.
3. Slow Performance
If the Linux terminal on Windows is running slow, it may be due to system resources being consumed by other programs or processes. Closing unnecessary apps or upgrading hardware can help improve performance.
4. Networking Issues
Users may experience networking issues when attempting to connect to remote servers or access the internet. This could be due to firewall restrictions or misconfigured network settings. Ensure that the firewall is properly configured to allow access to desired ports and check network settings to ensure that IP addresses and DNS servers are correctly configured.
5. Error Messages
If encountering an error message, it is important to read it carefully and search for solutions online. Usually, the error message will contain helpful information for troubleshooting and resolving the issue.
Security Considerations for Linux Terminal on Windows
While using a Linux terminal on a Windows system can greatly enhance productivity and efficiency, it’s important to keep security considerations in mind.
The following best practices can help you stay safe when using a Linux terminal on Windows:
- Limit user permissions: Limiting user permissions to only what is necessary can help prevent unauthorized access to your system. Avoid running commands with root privileges unless absolutely necessary.
- Secure your network: Keep your network secure by using firewalls and strong passwords. Avoid using public Wi-Fi networks when working with sensitive information.
- Keep software up to date: Regularly update both your Linux terminal and Windows system to ensure any security vulnerabilities are patched.
- Malware: Malicious software can infect your system through vulnerabilities in your Linux terminal or Windows system. Use reputable antivirus software and avoid downloading software from untrusted sources.
- Social engineering: Hackers may try to trick you into revealing sensitive information through phishing emails or other social engineering tactics. Be cautious when opening emails or clicking on links from unknown sources.
- Insider threats: Insider threats can come from within your organization. Avoid running commands with root privileges unless absolutely necessary and monitor user activity to detect any suspicious behavior.
“By following best practices and staying vigilant, you can use a Linux terminal on Windows system with confidence.”
Integrating Windows and Linux Workflows with the Terminal
The Linux terminal on Windows can help streamline workflows for users who often work with both operating systems. Here are some strategies for integrating Windows and Linux workflows using the terminal:
File Sharing
The Linux terminal on Windows allows users to transfer files easily between both operating systems using a command-line tool such as scp (secure copy). By setting up SSH access on both systems, users can securely copy files from their Windows machine to a Linux server or vice versa.
Synchronization
Tools like rsync can help synchronize files and folders between a Windows machine and a Linux server. Users can set up scheduled syncs to ensure that files are always up-to-date across both systems.
Cross-Platform Development
The terminal provides developers with a consistent development environment, allowing them to work on both Windows and Linux systems with the same set of tools. This can be particularly useful for those working on cross-platform projects or for those who need to test their code in different environments.
Example:
"As a web developer, I frequently work with both Windows and Linux systems. By using the Linux terminal on my Windows machine, I can easily switch between environments and streamline my workflow. I use ssh to connect to my Linux server, rsync to synchronize my files, and vim as my text editor. The terminal allows me to work with the same set of tools on both systems, saving me valuable time and increasing my productivity."
Benefits of Using a Bash Terminal on Windows
While there are several Linux terminal options available for Windows users, Bash remains the most popular. Here are just a few of the benefits of using a Bash terminal on your Windows machine:
| Benefit | Explanation |
|---|---|
| Compatibility with Linux scripts | Bash is the default shell for most Linux distributions, meaning that scripts written for Linux systems can be easily run on a Bash terminal on Windows without any modifications. |
| Automation capabilities | By using Bash scripts, Windows users can automate repetitive tasks, saving time and streamlining their workflows. |
| Access to powerful command-line tools | Bash provides access to a wide range of powerful command-line tools, including those for text processing, networking, and system administration. |
Bash also has a large and active community of users and developers, meaning that there are plenty of resources available for troubleshooting and customizing your setup.
Unix Terminal on Windows: Exploring Alternatives
While the Linux terminal is a powerful tool for Windows users, there are also alternative Unix terminal options available to consider. These alternatives may offer different features and benefits that better suit your needs and workflow.
Git Bash
Git Bash is a terminal emulator for Windows that provides a Unix-like experience, allowing users to run Unix commands and scripts. It also includes Git command-line tools for version control. Git Bash is a lightweight option that requires minimal setup and installation.
PowerShell
PowerShell is a command-line shell and scripting language developed by Microsoft. It offers a more modern and flexible approach to command-line usage, allowing users to work with objects and data structures like they would in a programming language. PowerShell includes a wide range of built-in cmdlets, as well as support for .NET Framework and other technologies.
Windows Terminal
Windows Terminal is a new and improved terminal application developed by Microsoft for Windows 10. It supports multiple tabs, panes, and customization options, as well as a variety of shells including PowerShell, Command Prompt, and WSL. Windows Terminal is designed to provide a modern and streamlined terminal experience for Windows users.
Ultimately, the choice of which Unix terminal to use on Windows will depend on your specific needs and preferences. Consider factors such as ease of use, integration with other tools, and compatibility with your workflows. No matter which option you choose, a Unix terminal can be a valuable tool for boosting your productivity and efficiency on a Windows system.
Frequently Asked Questions about Linux Terminal on Windows
Here are some common questions and concerns that Windows users may have about using a Linux terminal on their system:
Is it safe to use a Linux terminal on Windows?
Yes, it is safe to use a Linux terminal on Windows as long as you follow best practices for security. This includes setting strong passwords, avoiding running commands as the root user, and keeping your system and software up to date with security patches.
What are some common commands that I should know?
Some essential commands to know include navigating the file system with "cd," creating directories with "mkdir," and manipulating files with "mv," "cp," and "rm." Other important commands include "sudo" for running commands with elevated permissions, "grep" for searching files for specific text, and "ssh" for remote access to other systems.
How do I customize the terminal?
You can customize the terminal by modifying the color scheme, adding aliases for commonly used commands, and changing the prompt. Some popular tools for customization include Oh My Zsh, Powerline, and Bash-It.
What are some common issues that I may encounter?
Some common issues include compatibility issues with certain programs, configuration errors, and problems with network connectivity. If you experience any issues, be sure to check the documentation for your terminal software or seek help from online forums or support channels.
Can I share files between Windows and Linux?
Yes, you can share files between Windows and Linux by using tools such as Samba or installing a file sharing utility on your system. You can also use tools like Git or Dropbox for syncing files between different platforms.
Is it possible to use a graphical interface on the Linux terminal?
Yes, you can use graphical user interfaces (GUIs) on the Linux terminal by installing X11 forwarding software such as Xming or VcXsrv. This allows you to run GUI-based applications on your Windows system while still using the Linux command line.
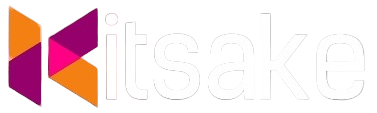

Post a Comment for "Easy Linux Terminal for Windows: Boost Your Productivity"
Post a Comment