 |
| How to Install MySQL Server on Windows Server 2019 |
How to Install MySQL Server on Windows Server 2019 - Hi friends, welcome back to the Kitsake blog. In this post, I will discuss how to install MySQL Server on Windows Server 2019.
MySQL Server is a popular and widely used database engine for production systems in businesses. Therefore, you should also know how to install it if you work as a system engineer.
In the case I presented in this post, the firewall on Windows Server 2019 is disabled. and in this article, I will provide step-by-step instructions until it can be accessed either locally or through a client computer. So, please read it until the end.
Preparation
Before you install MySQL Server, you need to install its dependencies, namely Microsoft Visual C++ and Python. For the download links, you can directly visit their official website through the following link:
- Microsoft Visual C++
- Python
And of course, you must download MySQL Community Server because that's the topic I'm covering in this post. You can download it from the Official Website or click the following link: MySQL Community Server.
Recommended Download: Click Go to Download Page.
 |
| Go to Download Page |
Windows (x86, 32-bit), MSI Installer: Click Download.
 |
| MSI Installer: Click Download |
Login Now or Sign Up for a free account.: Click No thanks, just start my download.
 |
| Click No thanks, just start my download |
Don't forget to match the OS bit version with the downloaded installer to ensure compatibility and smooth operation.
Installing
After you have downloaded the installer, you can proceed to the next step, which is installing it into Windows Server 2019 to install MySQL Server 8.0.33.
Step 1 : Installing Python 3.11.4 (64-bit)
Double Click on Installer python-3.11.4-amd64 - Install Now
 |
| Install Python 3.11.4 (64-bit) |
Please wait for the installation process to complete successfully.
Step 2 : Installing Microsoft Visual C++ Redistributable
Double Click on Installer VC_redist.x64 - Checklist I agree to the license terms and conditions - Install
 |
| Install Microsoft Visual C++ Redistributable |
Please wait for the installation process to complete successfully.
Step 3 : Installing MySQL Community Server
Double Click on Installer mysql-installer-community-8.0.33.0 - Choosing a Setup Type Developer Default - Next
 |
| Install MySQL Community Server Developer Default |
Installation : Click Execute - Next
 |
| Execute Installation |
 |
| Next Installation |
Configure MySQL Server 8.0.33
Product Configuration : Click Next
 |
| Product Configuration |
Type and Networking : Choose Config Type Server Computer - Next
 |
| Type and Networking |
Authentication Method : Choose Next
 |
| Authentication Method |
Account and Roles : Type Password for account root - and Add User for DB Admin - Next
 |
| Account and Roles |
Windows Service : Click Next
 |
| Windows Service |
Server File Permissions : Click Next
 |
| Server File Permissions |
Apply Configuration : Click Execute - Finish
 |
| Apply Configuration |
 |
| Click Finish |
Configure MySQL Router 8.0.33
Product Configuration : Click Next
 |
| Product Configuration |
MySQL Router Configuration : Click Finish
 |
| MySQL Router Configuration |
Configure Samples and Examples 8.0.33
Product Configuration : Click Next
 |
Product Configuration |
Connect To Server : Input Password - Click Check - Click Next
 |
| Connect To Server |
Apply Configuration : Click Execute - Click Finish
 |
| Apply Configuration |
Product Configuration : Click Next
 |
| Product Configuration |
Installation Complete : Click Finish
 |
| Installation Complete |
Trying
After you have installed it step by step as I described above, you should have succeeded. The next step is to process the data using the editor that you feel most comfortable with.
Here, I'm using two examples of editors that I often use, namely MySQL Workbench and Heidi. Here's how to do it:
MySQL Workbrench
Open MySQL Workbrench - Click (+) - IP Address/localhost/127.0.0.1 - Input User - Click Store in Vault - Input Password - Ok
Open Heidi - Input IP Address MySQL Community Server - Input User - Input Password - Open
 |
| Open MySQL Community Server with Heidi |
Maybe that's all I can share with you guys, hopefully this article will be useful.
Thank You

























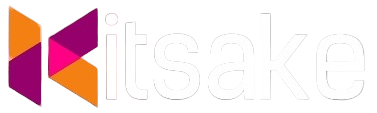




Post a Comment for "How to Install MySQL Server on Windows Server 2019"
Post a Comment